Detailed Introduction to Shell Commands
Shell commands are the primary interface for users to interact with an operating system’s services in a Unix or Unix-like environment. These commands are entered into a command-line interface (CLI), such as Bash in Linux, Command Prompt in Windows, and, as of recent versions, Zsh in MacOS, which is now the default shell.
What is a Shell?
The shell is a program that takes commands from the keyboard and gives them to the operating system to perform. It’s a powerful tool that allows users to perform complex tasks with simple commands.
Types of Shells
- Bash (Bourne Again SHell): The most common shell in Linux distributions.
- Tcsh/Csh (TENEX/TOPS C Shell): Known for its scripting capabilities.
- Ksh (Korn Shell): A shell combining features of Bash and Csh.
- Zsh (Z Shell): Offers improvements over Bash, including themes and plugins.
Understanding different shells helps you choose the right one for your needs and understand the syntax differences in scripting.
Why Learn Shell Commands?
- Automation: Automate repetitive tasks with scripts.
- Efficiency: Perform tasks faster than using a graphical interface.
- Control: Gain detailed control over system functions.
Learning shell commands is an essential skill for software engineers, as it boosts productivity and efficiency in managing systems and developing software.
Navigating the File System
Understanding how to navigate the file system using the command line is a fundamental skill. Here’s how to get started:
Understanding File System Structure
- Root Directory: Denoted by
/, it’s the top-level directory. - Home Directory: Denoted by
~, it’s the user’s personal directory. - Relative Path: Specifies a location relative to the current directory.
- Absolute Path: Specifies a location from the root directory.
Simplified Example Scenario
Imagine you have the following directories and files:
/
└── home/
└── user/
├── file1.txt
└── folder1/
└── file2.txt
Absolute Path
An absolute path specifies the location from the root directory (/) and always starts with /.
- The absolute path to
file1.txtis/home/user/file1.txt. - The absolute path to
file2.txtis/home/user/folder1/file2.txt.
Relative Path
A relative path specifies the location relative to the current working directory and does not start with /.
- If your current working directory is
/home/user/, the relative path tofile2.txtis./folder1/file2.txt. - If you are in the directory
/home/user/folder1/, the relative path tofile1.txtis../file1.txt(where..refers to one directory up).
Example Usage in a Shell
- Using absolute path:
cat /home/user/file1.txt(works from any directory). - Using relative path:
cat ./folder1/file2.txt(works if your current directory is/home/user/).
This example succinctly illustrates the usage and difference between relative and absolute paths.
Using relative paths is useful for accessing files within your current directory or subdirectories without typing the full path.
Basic Navigation Commands
pwd: Print Working Directory. Shows your current directory.- Usage:
pwd- Displays the path of the current directory.
- Usage:
ls: Lists files and directories.- Usage:
ls [options] [directory] - Options:
-lfor detailed view,-ato show hidden files. There are more options available forls, but for brevity, only the most commonly used are listed here.
- Usage:
cd: Change Directory. Moves to another directory.- Usage:
cd [directory] - Example:
cd /var/www- Moves to the/var/wwwdirectory. - Tip:
cd ..moves you up one directory.
- Usage:
Here is an example of using these commands in a shell:
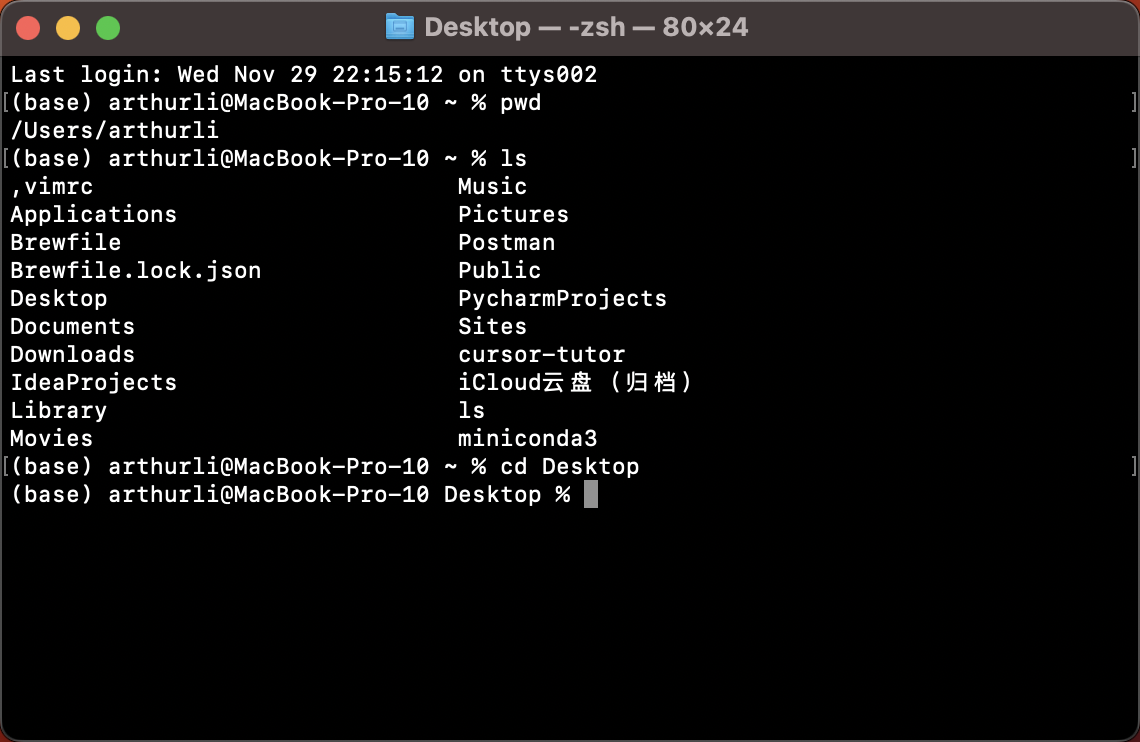
Tips for Effective Navigation
- Tab Completion: Press the Tab key to auto-complete file and directory names.
- History Navigation: Use the Up and Down arrow keys to navigate through previously used commands.
- File Paths: Understand the difference between relative and absolute paths to navigate effectively.
Mastering these commands is the first step towards proficiency in the Unix-like command-line environment.
File Manipulation
Manipulating files is a frequent task in the command line. Here are some of the most commonly used commands for handling files:
Creating Files and Directories
touch: Creates a new empty file or updates the timestamp of an existing file.- Usage:
touch [filename] - Example:
touch example.txt- Creates a new file namedexample.txt.
- Usage:
mkdir: Creates a new directory.- Usage:
mkdir [directory name] - Example:
mkdir new_folder- Creates a new directory namednew_folder.
- Usage:
Copying and Moving Files
cp: Copies files or directories.- Usage:
cp [source] [destination] - Options:
-rfor recursive copying (directories),-ifor interactive mode. - Example:
cp file.txt ~/Documents/- Copiesfile.txtto the Documents directory.
- Usage:
mv: Moves or renames files or directories.- Usage:
mv [source] [destination] - Example:
mv oldname.txt newname.txt- Renamesoldname.txttonewname.txt.
- Usage:
Deleting Files and Directories
rm: Removes files or directories.- Usage:
rm [file or directory] - Options:
-rfor recursive deletion (directories),-ffor force deletion without prompt. - Example:
rm -rf old_folder/- Forcefully removesold_folderand its contents.
- Usage:
Tips for Safe File Manipulation
- Double-check file names and paths before executing commands, especially with
rm. - Regularly back up important files to avoid accidental loss.
These commands form the foundation of file management in the Unix-like systems and are essential for day-to-day operations.
Viewing and Editing Files
Being able to view and edit files directly from the command line is a valuable skill. Here’s how to do it:
Viewing File Contents
cat: Concatenates and displays the content of files.- Usage:
cat [file] - Example:
cat notes.txt- Displays the content ofnotes.txt.
- Usage:
less: Allows for perusal of text files one screen at a time.- Usage:
less [file] - Example:
less log.txt- Viewslog.txtin a scrollable format.
- Usage:
Editing Files
nano: A simple, easy-to-use text editor.- Usage:
nano [file] - Example:
nano diary.txt- Opensdiary.txtfor editing in nano. - For more information, visit Nano’s official documentation.
- Usage:
vi/vim: More advanced text editors, offering a wide range of features.- Usage:
vi [file] - Example:
vi script.sh- Opensscript.shfor editing in vi. - Visit Vim’s official website for more information.
- Usage:
Tips for Editing Files in the CLI
- Learn basic navigation shortcuts, like moving with arrow keys, page up/down in
less. - Familiarize yourself with text editor commands, especially if using
viorvim. - Regularly save your work to avoid data loss.
Mastering these viewing and editing commands is essential for efficient software development and system administration.
Best Practices
Adhering to best practices in the command line ensures efficiency, safety, and reliability. Here are some key practices to follow:
- Command Line Proficiency: Regularly practice common commands and explore new ones.
- Scripting: Automate repetitive tasks with shell scripts to save time.
- Version Control: Use tools like Git to track changes and collaborate effectively.
- Security: Be cautious with commands that require root privileges, like
rm -rfordd. - Customization: Customize your shell environment (e.g.,
.bashrcfile in Bash) to suit your workflow.
Implementing these practices will enhance your command line skills and contribute to more effective and safe work habits.
Additional Resources
To further your understanding and skills in using shell commands, here are some additional resources:
- Learn Shell: Interactive tutorials for shell programming.
- Bash Academy: A gentle introduction to Bash scripting.
- Command Line Power User: A video series for web developers looking to make the most out of the command line.
These resources offer a mix of tutorials, guides, and interactive learning platforms, making them suitable for various learning styles.
Conclusion
The command line is a powerful tool in the arsenal of any software engineer. This guide has provided an introduction to shell commands, but the journey doesn’t end here. Practice, experiment, and continuously seek new knowledge. Remember, every expert was once a beginner. Embrace the learning process and enjoy the journey to mastering the command line!